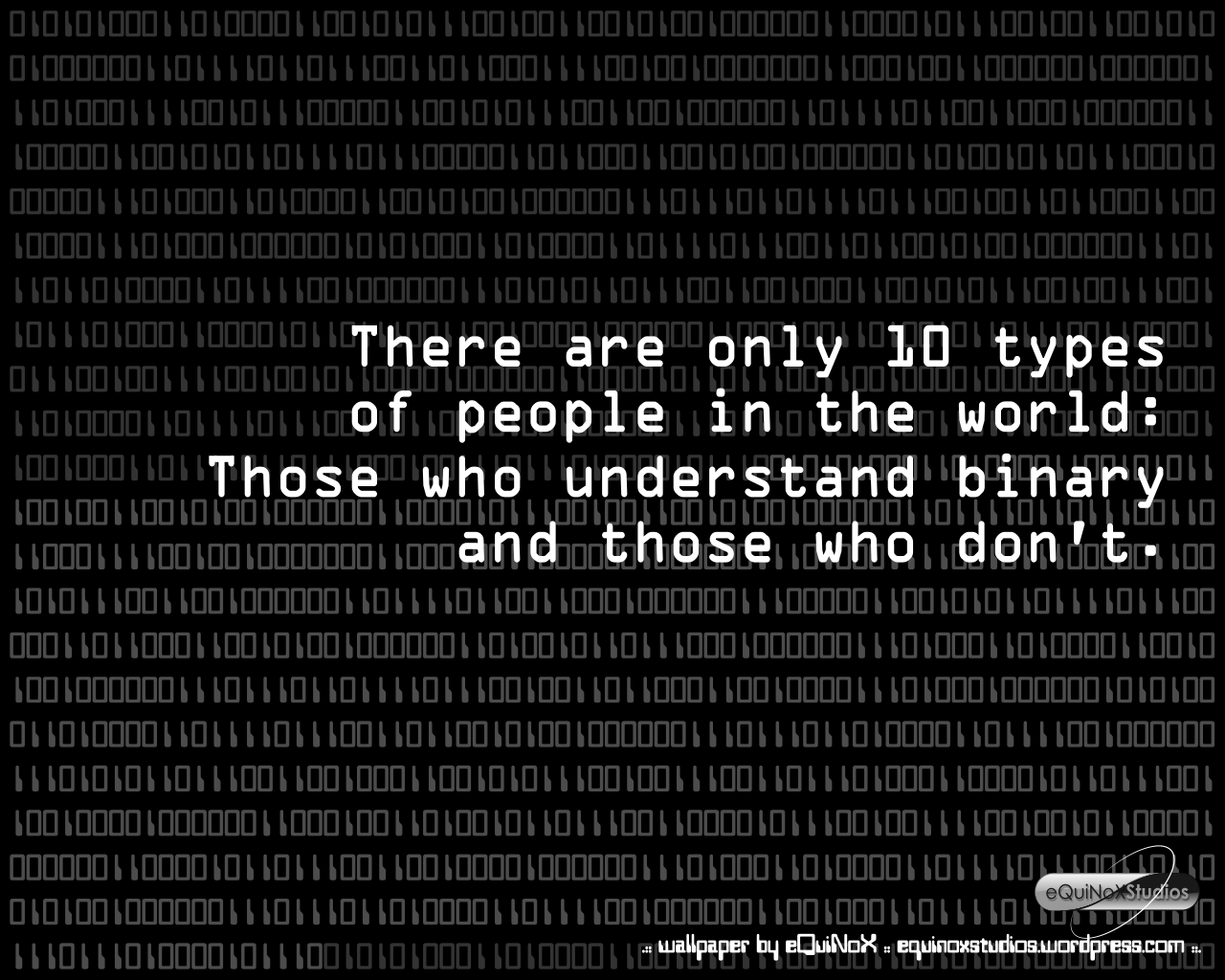Fortinet cihazınızın zamanla üzerindeki diski dolmaya başlar(Logları Disk üzerinde tutuyorsanız)veya disk de hata alıyorsanız format atmanız gerekmektedir.Bu işlem için fortine cihazınızın arayüzündeki console girişinden aşağıdaki komutu yazmanız yeterlidir.
Not:Format attığınız zaman disk üzerindeki tüm loglar ve karantinaya düşen dosyalar silineceğini unutmayınız.Ayalarınız olduğu gibi kalacaktır.
Ayrıca logları kaydetmek isterseniz sol tarafıdaki menülerden Log Report menüsünden Download Raw Log tıklayarak loglarınızın sıkıstırılmış halini indirebilirsiniz.
Bu sıkıştırdığınız logları incelemek için aşağıdaki ücretsi Gamut LogViewer programı kullanabilirsiniz.
Diske format atmak için şu komutu çalıştırmalısınız;
# execute formatlogdisk
Size aşağıdaki uyarıyı verecektır.Buraya "Y" basıp enterladığınızda format atıp,kendine restart yapacaktır.
This operation will ERASE ALL data on the log disk!
The unit will now REBOOT.
Do you want to continue? (y/n)
Not:Format attığınız zaman disk üzerindeki tüm loglar ve karantinaya düşen dosyalar silineceğini unutmayınız.Ayalarınız olduğu gibi kalacaktır.
Ayrıca logları kaydetmek isterseniz sol tarafıdaki menülerden Log Report menüsünden Download Raw Log tıklayarak loglarınızın sıkıstırılmış halini indirebilirsiniz.
Bu sıkıştırdığınız logları incelemek için aşağıdaki ücretsi Gamut LogViewer programı kullanabilirsiniz.
Diske format atmak için şu komutu çalıştırmalısınız;
# execute formatlogdisk
Size aşağıdaki uyarıyı verecektır.Buraya "Y" basıp enterladığınızda format atıp,kendine restart yapacaktır.
This operation will ERASE ALL data on the log disk!
The unit will now REBOOT.
Do you want to continue? (y/n)
Bir başka makalede görüşmek üzere...